Selection
‘Selection’ refers to the records that are currently
displayed on the grid, spanning one or multiple pages. The selection
is controlled by either adding or removing filters, such as the Current Fiscal
Year tile, or searching for specific criteria and then selecting and subsetting
or omitting the records. Selection is important when you want to work with
specific records, export records, or run reports, since export and reports run
on the current selection.
Selecting Records
•
To select all records on the page, click the
checkbox on the left of the gray column heading row. (To unselect, click
the checkbox again.)
•
To select all records on multiple pages, click ‘Select All’
on the Selection toolbar dropdown list.
•
To unselect all records, click ‘Clear’ from the Selection toolbar
dropdown list.
•
Non-contiguous records may be selected by clicking the checkbox on
the record.
•
To select contiguous records on the page, click the checkbox at
the first record, then Shift + click the checkbox on the last record you
want. All records from the first to the last checkbox will be selected.
•
Records may be selected across pages.
Once records have been selected, click ‘Subset’ on the
Selection toolbar dropdown list to display only the selected records on the
grid, or click ‘Omit’ to remove the selected records from the grid.
 Notice that after you select and
subset the records, the checkbox is removed. The ONLY time you need to
place a check on a record is when you plan to subset the selected records.
Remember that the current selection is always the records that
currently display on the grid, even if the records span multiple pages.
Reports, operations at the More toolbar, and exporting all run on the
current selection of records at the main grid.
Notice that after you select and
subset the records, the checkbox is removed. The ONLY time you need to
place a check on a record is when you plan to subset the selected records.
Remember that the current selection is always the records that
currently display on the grid, even if the records span multiple pages.
Reports, operations at the More toolbar, and exporting all run on the
current selection of records at the main grid.
Subset, Omit, and Clear
After checking records and clicking Subset from the
selection dropdown list, a tile will be added with the ‘and’ operator.

This tile cannot be edited, but displays simply to tell you
that the records currently displaying on the grid are the result of a subset.
Clicking the edit icon on the tile will display:
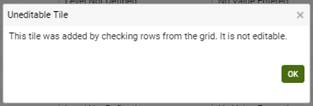
To remove the subset and return to all records, click the X
on the tile.
The ‘and’ operator indicates that the records displayed are
those that were initially selected and subset.
You can change the subset display by changing the
operator. For example, click the ‘and’ operator on the tile until
‘and not’ displays.

The ‘and not’ operator will change the records that
display. All records that were initially selected and subset will
not display in the list when the ‘and not’ operator is selected.
This is the same as clicking ‘Omit’ from the Selection dropdown
list.
Omit is used to remove records from the current
selection. For example, if you select the first 10 records at the
grid then subset, those 10 records will display in the list. To omit 2 of
those records, select the records by checking the checkbox, and then click Omit
from the selection toolbar. You will now have two tiles at the top – the
first tile indicates the initial selection, and the second tile indicates that
records were omitted from the selection.

Clear is used to remove the checkbox on selected
records. If records have been selected across multiple pages, ‘clear’ will
remove the checkbox on all records.
Operators
Clicking the operator button will change the records that
display.
|
And |
Displays all records selected and subset.
|
|
Or |
In this type of query, there may be no change in the
number of records displayed, since there are not two conditions being
compared.
|
|
And Not |
Displays all the records that were NOT selected from
the original list.
|
|
Or Not |
Similar to Or, there may be no change in the number of
records displayed.
|
The first tile and the operator on the tile determine the
list of records you are working with. For example, when the tile
for Current Fiscal Year displays at the student grid, you are working with the
list of current fiscal year students. When you select records and subset
or omit while this tile is in place, you are subsetting and omitting from
current fiscal year records. If you delete the Current Fiscal Year
tile, then you are working with all records.
You may select and subset from an existing subset list of
records. The Subset: Selected Records tile will be replaced with each
subset.
Saving a Subset
You may save your current subset as a search so it can be
reapplied at a later time.
1.
Select and subset or omit the records from the grid.
2.
Click the ü Save Search button.
3.
Enter a name for the search.
4.
Click Save.
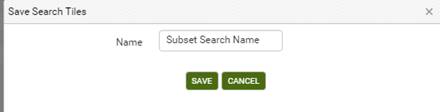
5. This
will save your subset as a search that can be applied when you want to return to
the list of records.
6.
Click the <Searches> link at
the top left of the grid.
7. At
the bottom of the search list is a category called ‘My Searches.’ The Add,
Replace, and Delete buttons display when you move the mouse over the search
name.

1. To
reapply the subset, click Add.
2. To
replace the current selection with the subset, click Replace.
3. To
delete the saved search, click Delete.
If you have to adjust the records in a saved subset search,
you can save the new selection with the same search name.
1.
Apply a saved subset search.
2.
Select and subset records from that list of records.
3.
Click ü Save Search.
4. You
will get the following window:
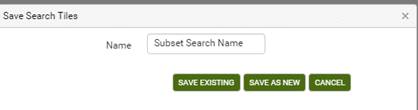
5. To
save the new subset with the same name, click ‘Save Existing.’
6. To
save the new subset with a different name, enter a new search name and click
‘Save as New.’
7. To
cancel, click ‘Cancel.’
A saved search that is based on only one tile, or only one
tile with multiple parameters will display under ‘My Searches’ with no icon in
front of the search name. Saved searches based on more than one tile will
display  in front of the search
name.
in front of the search
name.
I saved a subset of current fiscal year students with
the program ‘Family Literacy.’ One of the students is now in a different
program but still displays when I apply the saved subset search.
Why?
A subset consists of the ‘records’ initially selected.
If your subset was originally filtered by program, and the records subset and
saved as a search, the same records are part of the search even if the data
within the record has changed.
 Notice that after you select and
subset the records, the checkbox is removed. The ONLY time you need to
place a check on a record is when you plan to subset the selected records.
Remember that the current selection is always the records that
currently display on the grid, even if the records span multiple pages.
Reports, operations at the More toolbar, and exporting all run on the
current selection of records at the main grid.
Notice that after you select and
subset the records, the checkbox is removed. The ONLY time you need to
place a check on a record is when you plan to subset the selected records.
Remember that the current selection is always the records that
currently display on the grid, even if the records span multiple pages.
Reports, operations at the More toolbar, and exporting all run on the
current selection of records at the main grid.
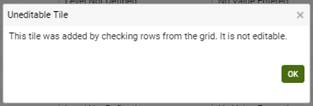


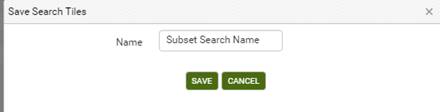

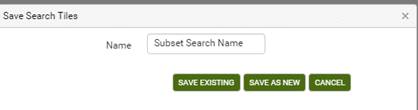
 in front of the search
name.
in front of the search
name.