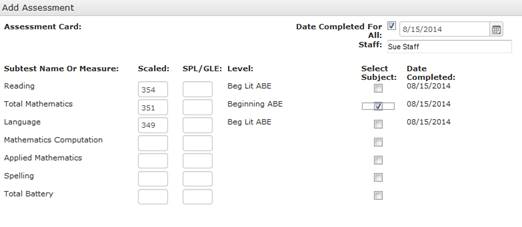Assessments Tab
Student assessments are entered at the Assessments tab.
The available assessments in LACES NexGen fall into two categories – NRS
Approved and NRS Not Approved. Only NRS approved assessments will populate
an educational functioning level (EFL). Assessments that are not
approved to populate an EFL may still be selected from the list and scores may
be entered, but the level will be ‘Level Not Defined.’
The scaled score or SPL/GLE ranges in LACES NexGen may
produce EFLs that differ slightly from the test manufacturer’s indicated
range. LACES NexGen uses the NRS Test Benchmarks for assessment
crosswalks, which do not accommodate differences between the various difficulty
levels such as TABE 9M versus TABE 9D. The NRS Test Benchmarks can be
viewed at:
www.nrsweb.org/docs/NRSTestBenchmarks.doc
EFLs populated by approved assessments:
ABE=Adult Basic Education
ASE=Adult Secondary Education
ESL=English as a Second Language
|
Beginning ABE Literacy |
ABE |
|
Beginning Basic Education |
ABE |
|
Low Intermediate Basic Education |
ABE |
|
High Intermediate Basic Education |
ABE |
|
Low Adult Secondary Education |
ASE |
|
High Adult Secondary Education |
ASE |
|
|
|
|
Beginning ESL Literacy |
ESL |
|
Low Beginning ESL |
ESL |
|
High Beginning ESL |
ESL |
|
Low Intermediate ESL |
ESL |
|
High Intermediate ESL |
ESL |
|
Advanced ESL |
ESL |
NRS approved assessments available in LACES NexGen
|
|
Levels |
|
CASAS Life and Work Reading |
ABE, ASE,
ESL |
|
CASAS Adult Life Skills Reading |
ABE, ASE,
ESL |
|
CASAS Life Skills Reading |
ABE, ASE,
ESL |
|
CASAS Reading for Citizenship |
ABE, ASE,
ESL |
|
CASAS Secondary Level – Reading for Language
Arts |
ABE, ASE,
ESL |
|
CASAS Life Skills Math |
ABE, ASE |
|
CASAS Secondary Level - Mathematics |
ABE, ASE |
|
CASAS Life and Work Listening |
ESL |
|
|
|
|
TABE 9 and 10 Reading, Math, Language |
ABE, ASE |
|
TABE Survey 9 and 10 Reading, Math, Language |
ABE, ASE |
|
TABE Clas-E |
ESL |
|
|
|
|
Wonderlic GAIN English |
ABE, ASE |
|
Wonderlic GAIN Mathematics |
ABE, ASE |
|
|
|
|
BEST Literacy |
ESL |
|
BEST Plus |
ESL |
Current Level may be entered at the time of intake and
displays in the Current Level field in the assessment tab header. This is
an EFL assigned to a student based on a measurement determined by the
agency. When a level-defining assessment is entered at the student
assessment tab, the Current Level field will be overwritten.
Views
There are four available views on the View dropdown list in
the assessment header:
•
All
•
Pre/Post (default)
•
Pre/Post Scaled
•
Pre/Post SPL
Click on the
down arrow in the dropdown menu to display and select one of the available
views. The selected view will remain in place when using the record
indicator at the top right to move forward or back to records within the
Assessment tab.
Each
assessment view contains a combination of the following fields.
|
Fiscal Year |
A read-only field displaying the fiscal year for which
the assessment is being used. |
|
Assessed Date |
Editable date of the assessment. |
|
Pre/Post |
A read-only field used to indicate if the assessment is
considered by the database to be the pre-test (populating Entry Level) or
a post-test (potentially populating Current Level). |
|
Instrument/Form/Level |
Assessment instrument, form, and difficulty level
information. |
|
Subtest |
Subtest/subject area of the assessment. |
|
Scaled |
Editable scaled score. |
|
Scaled Gain +/- |
A read-only field that calculates the scaled score gain
or loss between assessments within the tracked subject area. Scaled
Gain +/- calculations cross fiscal years. |
|
SPL/GLE |
Student Performance Level/Grade Level
Expectation. |
|
SPL/GLE Gain +/- |
A read-only field that calculates the SPL/GLE gain or
loss between assessments within the tracked subject area. SPL/GLE +/-
calculations cross fiscal years. |
|
Raw |
Editable raw score (raw score is not used for
calculation of Educational Functioning Levels) |
|
Assessed Level |
A read-only field indicating the Educational
Functioning Level (EFL) set based on the scaled score or SPL/GLE for an
assessment. Only NRS-approved assessments will populate a level. All
approved subject areas will display an EFL with valid scaled score or
SPL/GLE data, but the student can only be tracked for reporting purposes
in one subject area (typically the lowest EFL). This subject are
will display in the assessment header. |
|
Subject Area |
The subject area/subtest |
|
Select Subject |
Displays “1” for true is the subject area has been
selected to populate the student’s tracked subject area, and “0” for false
if this is not the selected subject area for tracking. This field is
generated from a checkbox in the assessment card that can be edited to
select an alternate subject area, if necessary. |
|
Staff |
Editable field indicating the staff member who
administered the assessment, or the student’s instructor. |
|
Creation Date |
System-generated date indicating the date the
assessment record was entered in the database. |
|
Edit |
Click to open the assessment record for
editing. |
|
Move Forward  |
Click to move an assessment forward from the preceding
fiscal year to the current fiscal year.
|
|
Delete |
Click to delete the assessment record.
|
Header Fields
The header fields display key information about the
assessments in the student record that is currently open, and display above the
assessment grid. The header itself cannot be edited, but the fields that
display in the header may be edited elsewhere in the student detail record, or
populate automatically. The assessment header will update to display any
changes.
Fields that display in the
assessment header:
|
Assessment Status in Subject Area |
Automatically
calculated to indicate one of three assessment statuses for the student
within the current fiscal year:
•
Never Assessed this FY: The student has not had a valid
assessment within the current fiscal year date range, or has not had an
assessment moved forward from the prior FY to be used for tracking in the
current FY
•
Assessed once this FY: The student has received one valid
assessment in their tracked subject area, or has had an assessment moved
forward from the prior FY to be used for tracking in the current FY
•
Assessed 2+ this FY: The student has received two or more
valid assessments in their tracked subject area, one of which (the
pre-test generating the Entry Level) may have been an assessment moved
forward from the prior FY to be used for tracking in the current FY
•
Exempt this FY: The student is exempt from assessments, as
indicated in the student Education tab at the Education panel.
Assessments may not be added when a student is exempt, and a student may
not be changed to exempt if assessments already exist in the fiscal year.
|
|
ESL Student |
Student
Education tab/ Education panel; when ESL Student is Yes, then assessments
that can produce ASE, ABE, or ESL Educational Functioning Levels will
convert to the appropriate ESL level.
|
|
Scaled Gain in Subject Area |
Automatically calculated scaled score numeric point
gain; this will be blank if there is no posttest, or will display 0 if the
posttest results in no gain.
|
|
Instructional Hours Since Last Assessment in Subject
Area |
Automatically calculated from the student’s
instructional hours entered on or after the date of the last approved
assessment in the student’s subject area.
|
|
Instructional Hours Between Pre and Post in Subject
Area |
Automatically calculated from the student’s
instructional hours entered on or after the date of the pre-test, but does
not include instructional hours entered on the same date as the last
approved assessment.
|
|
Current FY Instructional Hours |
Automatically calculated from the student’s total
instructional hours entered in the current FY.
|
Fiscal Year Filter
The Fiscal Year
Filter allows you to filter the student’s assessments by All Fiscal Years,
Current FY, or by a specific fiscal year.
 The fiscal year is determined by
the date of the assessment. If you have old data that was migrated to
LACES with incorrect dates, you will see incorrect fiscal years on the filter.
Go to the All Assessments tab and sort by the Fiscal Year column to find the
records with the incorrect dates. It is not necessary edit the records,
but to be aware of why the incorrect fiscal years display on the filter.
The fiscal year is determined by
the date of the assessment. If you have old data that was migrated to
LACES with incorrect dates, you will see incorrect fiscal years on the filter.
Go to the All Assessments tab and sort by the Fiscal Year column to find the
records with the incorrect dates. It is not necessary edit the records,
but to be aware of why the incorrect fiscal years display on the filter.
Add Assessment
To add an assessment to the student record:
1. Click
the down arrow on the Add Assessment dropdown list.
2. Click
the arrows to expand the list. (Assessments are organized in a ‘tree’
display.
3. Once
you have expanded the list to display the assessment instrument/form/level you
wish to enter, click to display the assessment card. Enter the date, staff
(if applicable), and scores.
4. Make a
subject area selection if appropriate.
5. Click
Save.
Assessments cannot be entered with future dates.
Fields on the assessment card
|
Date Completed for All |
This date field defaults to today’s date, but may be
changed. Enter the date and check the box if all assessments were
administered on the same date. Checking the box will automatically
populate the date in the Date Completed field.
|
|
Staff |
Optional field for the name of the staff member
administering the assessment, or the instructor for the student.
|
|
Raw |
The raw score may be entered, but a raw score by itself
will not populate and EFL.
|
|
Scaled
|
You can enter either the Scaled Score for the
subtests, or the SPL/GLE, or both. The Level field will
automatically populate based on either the Scaled Score or the
SPL/GLE.
If you enter both, the database will default to using
the EFL generated from the Scaled Score, EXCEPT when a TABE
is entered. The SPL/GLE overrides the Scaled Score for TABE when
both are entered.
|
|
SPL/GLE |
|
Select Subject |
Check to manually override the subject area.
|
I tried to enter an assessment but I got a message that
the assessment must be on or before 6/30/2014. Why did I get that
message?
NRS approved assessments are typically approved for 3 or 7
years. When an assessment expires, the assessment will be left in the
list, but it cannot be entered past its expiration date. When you get this
message, first check to make sure you have entered the date correctly, and make
sure you have selected the correct assessment.
You can review the Federal Register for more information.
Subject Area
Assessment instruments with multiple subject areas can show
EFLs for each subject area, but only one subject area is tracked for reporting
gains in a given fiscal year.
The database will automatically track in the subject area
with the lowest scaled score within an Educational Functioning Level.
If two or more subtests produce the same lowest EFL, the database will
track in the one with the lowest scaled score or SPL/GLE. You can manually
override the database to track in a specific subject area by clicking the
checkbox for Select Subject.
For example, on the TABE assessment card below, the subtests
Reading, Total Mathematics, and Language each populate a subject area and an
EFL. Notice that the Reading and Language scaled scores both populate the
EFL Beg Lit ABE, which is a lower EFL than Beginning ABE. In this case, if
the assessment is saved without checking a different subject area on the
assessment card, the subject area will automatically populate Language.
This is because the Language scaled score is lower than the Reading scaled score
within the lower EFL. However, in the screenshot, the Select Subject
checkbox is checked for Total Mathematics. When the assessment is saved,
the selected subject will override Language, and the student’s subject area will
be Math.
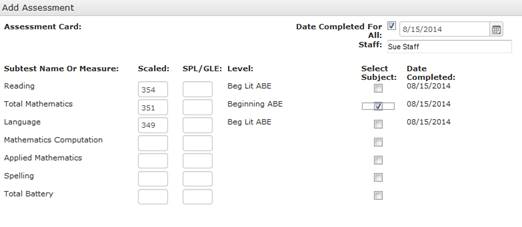
When you are entering assessment data, you cannot navigate to
a different tab or panel in the student detail record until the assessment data
is either saved or canceled.
After entering the data in the assessment card, click the
Save button in the bottom right hand corner to save the assessment information,
or the Cancel button to return to the Assessments grid without saving.
If, for any
reason, the assessment is not successfully saved, you should receive an error
message indicating the reason the database could not complete the
request.
The process for
adding a pre- or post-test is the same. Remember, LACES NexGen will
consider the assessment with the earliest date within the fiscal year, and the
lowest educational functioning level in the subject area to be the establishing
pre-test for reporting purposes, unless indicated otherwise through a manual
override. Any assessments conducted after that date within the fiscal year and
within the same subject area will be considered a post-test. The Subject
Area, Entry and Current Levels, and Assessment Status in Subject Area fields
will be updated accordingly.
Editing and Deleting Assessments
Click the Edit icon to open
an assessment record for viewing or editing. This will open the assessment card
and allow you to make and save changes to the Staff, Scaled, SPL/GLE, Select
Subject, or Date Completed fields. When you are editing assessment data,
you cannot navigate to a different tab or panel in the student detail record
until the edits to the assessment data are either saved or canceled.
The Delete button will delete the assessment record in
that row, after verifying that you wish the delete that record.
Deleting an assessment can affect the Subject Area, Entry and
Current Level, and Assessment Status in Subject Area fields. Please review the
following scenarios:
Student Assessment Status of “Assessed Once this
FY”
1. If
the assessment deleted is the only level-defining assessment in the
current FY, the Subject Area will revert to ‘No Value Entered,’ the Entry and
Current Levels will revert to ‘Level Not Defined,’ and the Assessment Status in
Subject Area will revert to ‘Never Assessed this FY.’
2. If
there are additional level defining assessments available (in other subject
areas), the database will automatically select the assessment with the subject
area in the lowest educational functioning level from the remaining assessments
and convert the Subject Area, Entry and Current Levels, and Assessment Status in
Subject Area to this subject area’s information.
Student Assessment Status of “Assessed 2+ this FY”
1. If
the assessment deleted is the pre-test, the data from the earliest post-test in
the FY year will be used to populate the Entry and Current Levels
2. If
there was only one post-test, the Assessment Status in Subject Area will convert
to ‘Assessed Once this FY.’
3. If
the assessment deleted is a post-test, any level gains made from that post-test
will be lost.
4. If
there were multiple post-tests, deletion of one post-test will result in the
database using the next newest post-test for tracking, and the Subject Area,
Entry and Current Levels, and Assessment Status in Subject Area fields will be
adjusted according to the data from that post-test.
Moving Assessments Forward
Assessments may be moved forward to the next fiscal year
either pre- or post-rollover. The number of days to move assessments
forward is typically 90 days from the first date of the current fiscal year, but
some states have customized this to allow for a longer window of time.
Moved forward assessments allow a student’s assessment from
the previous fiscal year to populate an entry level in the new fiscal
year. For example, a student entered your program in the last
quarter of the previous fiscal year, had an assessment, then continued in the
current fiscal year. If the student’s assessment was within 90 days
of 7/1, the assessment may be moved forward to count as the pretest in the
current fiscal year.
How does a pushed forward assessment record affect the
student record?
1.
Pushed forward assessments automatically populate a record in the Overall
Status History folder with a date of 7/1. If an assessment is moved forward
pre-rollover, this record will not populate until the rollover has taken
place. Assessments moved forward post-rollover will automatically
populate a record in the Overall Status History folder.
2. If
there is no assessment in the current FY, the moved forward assessment will
populate entry and current level. If an assessment record has been entered
post-rollover with a date of 7/1, then an assessment from the previous FY
is moved forward, the assessment with the lowest EFL will populate the student’s
entry level and subject area.
3. If
an assessment record has been entered post-rollover with a date later
than 7/1, then an assessment in the same subject area with a lower EFL is moved
forward from the previous FY, the student will show a level gain.
4. If
an assessment record has been entered post-rollover with a date later than 7/1,
then an assessment in a different subject area with a lower EFL is moved forward
from the previous FY, the student’s entry level and subject area will reflect
the moved forward assessment.
5.
Assessments that have been moved forward cannot be edited. A message will
display if the moved forward assessment record is opened.
6. If a
change to the original assessment record is necessary, the moved forward
assessment must first be deleted, then moved forward again after the changes
have been made and saved.
7.
Moved forward assessments always populate with a start date of 7/1 in the
Overall Status History folder, whether the assessment is pushed forward
pre-rollover or post-rollover. It is important to look at the assessments dates
to make sure the student is being tracked with the correct assessment and in the
correct subject area.
8. The
number of instructional hours between pre- and post-test will calculate from the
actual date of the moved forward assessment.
To move an assessment forward, select the assessment you
intend to move forward and click the Move Forward icon .
You should not push forward all subject areas from a
preceding year’s assessment. ONLY move forward one
assessment in the subject area you will be tracking the student in during the
current fiscal year. Remember, the database only tracks and reports in
one subject area.
If you have already entered an assessment for a student in
the current fiscal year, there is no reason to move forward an assessment from
the preceding fiscal year.
When an assessment is moved forward, a duplicate assessment
record will be created with all data exactly the same except the Fiscal Year
indicator will display the current fiscal year. The Assessment Status,
Subject Area, and Levels fields will populate based on the moved forward
assessment data and the assessment will count as a pre-test for the current
fiscal year.

 The fiscal year is determined by
the date of the assessment. If you have old data that was migrated to
LACES with incorrect dates, you will see incorrect fiscal years on the filter.
Go to the All Assessments tab and sort by the Fiscal Year column to find the
records with the incorrect dates. It is not necessary edit the records,
but to be aware of why the incorrect fiscal years display on the filter.
The fiscal year is determined by
the date of the assessment. If you have old data that was migrated to
LACES with incorrect dates, you will see incorrect fiscal years on the filter.
Go to the All Assessments tab and sort by the Fiscal Year column to find the
records with the incorrect dates. It is not necessary edit the records,
but to be aware of why the incorrect fiscal years display on the filter.